| 0.1 Start the camera & double-click the Syncroscan start icon |
 |
|
| 0.2 Syncroscan has two adjustable windows: Left = scan window, Right = live image |
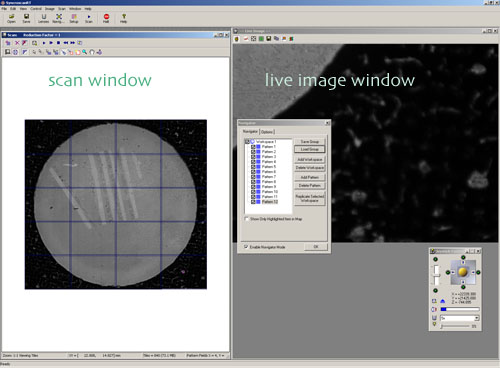 |
|
| 0.3 The basic top-level menu and icons |
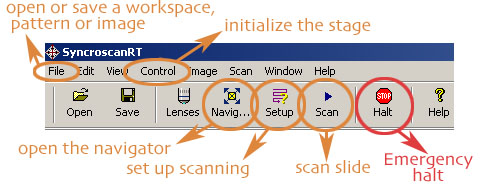 |
|
| 0.4 Scan window menu and icon items |
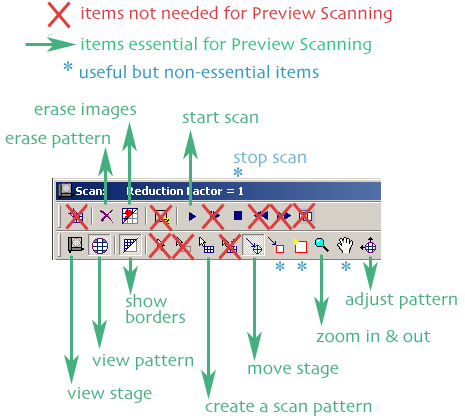 |
- view stage: Shows an overview of the physical scanning stage area. Zoomable.
- view pattern: Shows an overview of the scanning pattern area. Zoomable.
 shows where the live image is positioned in the scan window. shows where the live image is positioned in the scan window.
- show borders: Outlines the scan pattern. LEAVE ON.
- create a scan pattern: Click-drag in the field to create scan areas.
- move stage: Moves stage to wherever you click in the scan field. VERY POWERFUL.
- zoom: With view stage, it has a coarse upper limit. With view pattern, it can zoom to pixels.
- adjust pattern: moves the whole scan pattern around.
- erase pattern: erases the pattern
- erase images: erases scanned images from the scan window. VERY IMPORTANT.
- start scan: starts scan
|
|
| 0.5 Live-image window icon items |
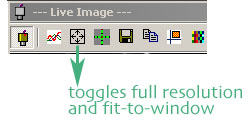 q q
The only tool of importance for the live window is the zoom toggle. |
|
| 0.6 Joystick control window |
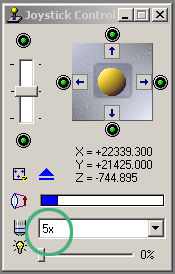
Make sure that the magnification setting droplist matches the actual nosepiece position. |
|
| PREVIEW SCANNING: Step 1 … Syncroscan Protocol Setup |
| 1 Turn microscope power supply ON. If alarm persists, turn power UP, then DOWN. |
| 2 Turn on camera. |
3 Start Syncroscan RT. If you get the error “No camera detected” then:
- close Syncroscan RT
- start the camera
- restart Syncroscan RT
Also make sure Syncroscan RT isn’t already running, as Windows will try to launch another instance of the program but only one will work properly. |
| 4 Set nosepiece at the 5x & swing the condenser out. Achieve a clear field with prism (50 or 100%), grey filter & voltage as needed. Drop stage slightly with left knob. |
5 Select Controls → Stage → Init.
This will initialize the stage (essential). Watch carefully as the stage moves to make sure it does not hit objectives. |
| 6 Place slide in stage clips, flush left. |
| 7 Test: Select File → Open Scan Pattern → spot_01.pat. Select the move button. Click anywhere in the pattern. The stage should drive to spot 01. If it does not, STOP. If it does, CONTINUE. Select spot_02.pat. If the stage drives correctly to both spots you may continue. |
|
| Preview Scanning: Step 2 … Scanning an Entire Slide |
| 2.1 After initialization (Step 1), select erase pattern and erase images. |
| 2.2 Adjust lighting as needed and focus the image in the Live image window. |
2.3 Select the Navigator.
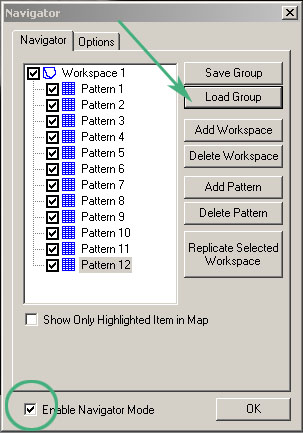
Make sure that the “Enable Navigator Mode” box is checked. Click “Load Group” and load 12_spot.oig. You should see 12 patterns listed. |
2.4 Select the Setup button to open the Setup dialog and follow these steps
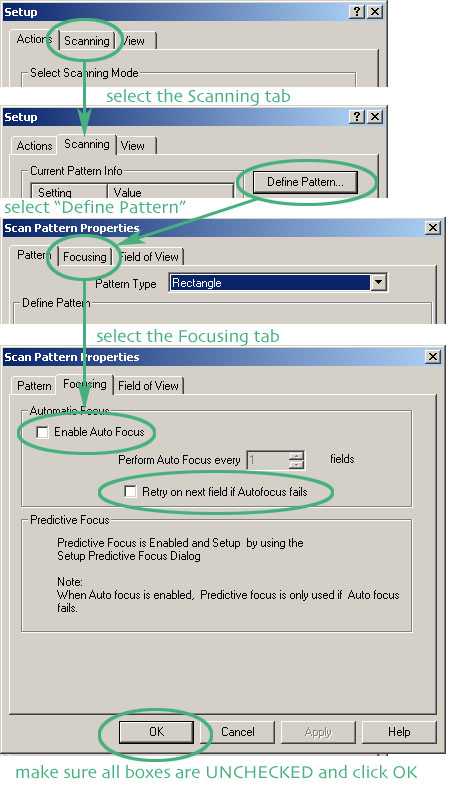 |
| 2.5 Select the Scan button, select “RT” and wait until all spots are scanned |
2.6 Select File → Save Workspace as… “filename.sws” in folder “Preview”.
Use these filename rules
- Filename = NNNN_iii_xxx_s##_t##_ppp_mmm.tif
- NNNN = 4 numerics slide number (example: 3665)
- iii = your initals (example: rem)
- xxx = magnification or resolution (example: 5x or 1000r)
- pre# = preview # (e.g. preview 01, 02, 03 etc)
|
|
| Preview Scanning: Step 3 … Scanning a selected set of spots |
| 3.1 After initialization (Step 1), select erase pattern and erase images. |
| 3.2 Select view stage/b> and zoom in or out as needed |
| 3.3 Select File → Open Scan Pattern → spot_xx.pat, where xx=the number of the spot you wish to scan. |
| 3.4 Select the move button. Click anywhere in the pattern. The stage should drive there. If it does not, STOP. If it does, CONTINUE. |
| 3.5 Select view pattern button. Click in the first box and focus the Live image with the coarse left-hand focus. Adjust lighting if needed. |
| 3.6 Use Setup to make sure that “Enable Auto Focus” is unchecked: OFF. |
| 3.7 Select Scan and |
| 3.8 When scanning is done, use create a scan pattern around the area you wish to capture. |
| 3.9 Use move stage to position the cursor somewhere in the image for focusing |
| 3.10 Switch the condenser in, switch the mag to 10x, adjust lighting and focus |
| 3.10 Make sure the Joystick control window is set at 10x |
| 3.11 Use Setup to make sure that “Enable Auto Focus” is checked: ON. |
| 3.12 Use move stage to position the cursor in box 1 (upper left) |
| 3.13 Focus |
| 3.14 Select Scan in the normal (not RT) mode |
3.15 Select File → Save Workspace as… “filename.sws” in folder “Preview”.
Use these filename rules
- Filename = NNNN_iii_xxx_pre#_ss_pp.tif
- NNNN = 4 numerics slide number (example: 3665)
- iii = your initals (example: rem)
- xxx = magnification or resolution (example: 10x or 725r)
- pre# = preview # (example: preview 01, 02, 03 etc)
- ss = spot (example: 01 … 12)
- pp = probe code (example: A, E, tt, ….)
|